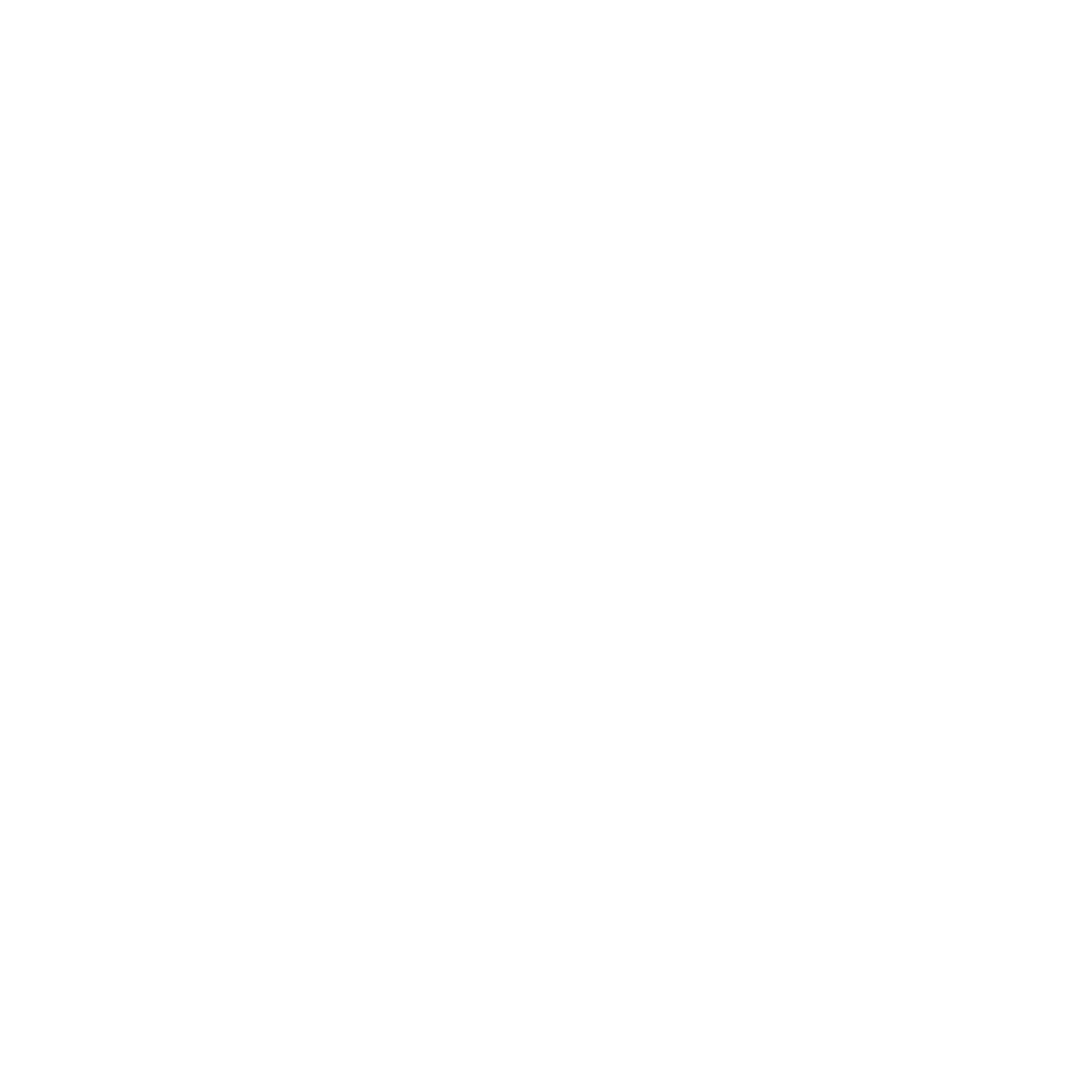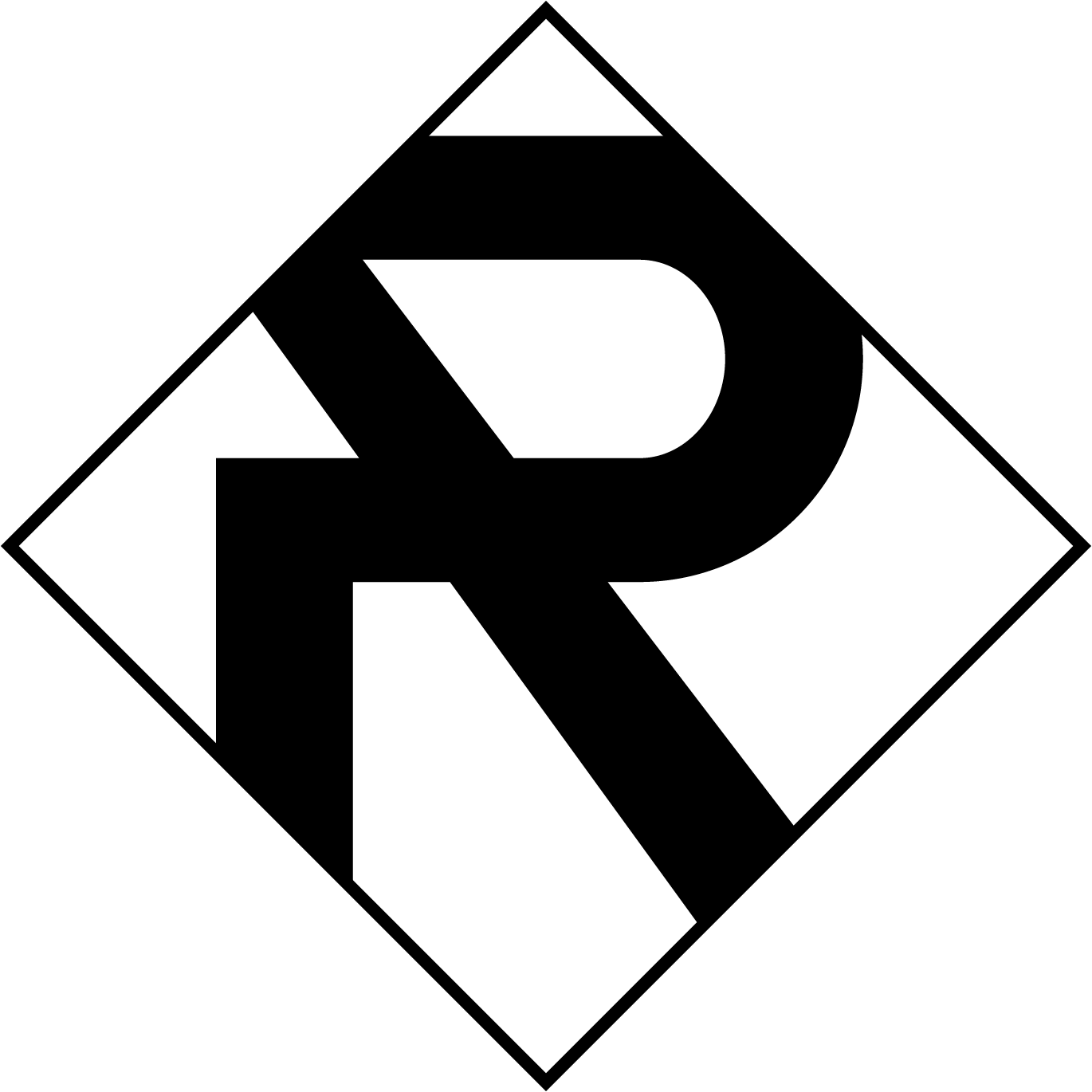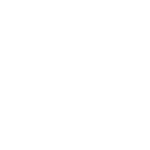We all love Lightroom.
There’s a reason it became an essential part of a photographer’s workflow. It’s powerful, easy to use, and helps make your photos come alive.
But what if I said you could make it even easier to use while adding a new dynamic to your editing process?
Well, plugins can do just that.
Being able to extend Lightroom’s capabilities with third-party plugins is one of the things I love most about it. And it’s something most people overlook.
In this article, I’ll introduce you to five Lightroom plugins I use and couldn’t live without.
But first…
How to install Lightroom plugins
Installing Lightroom plugins is pretty straightforward. They all use the same six-step installation process.
- Unzip the ZIP file for the plugin, and move the unzipped file to a folder on your computer. Note: The unzipped files can’t be moved or deleted after installation, or the plugin will stop working.
- From Lightroom’s File menu, select ‘Plug-in Manager’.

- Click the ‘Add’ button near the bottom of the dialog box.

- Navigate to folder you chose in step 1.

- Open the folder and highlight the file with the ‘.lrplugin’ extension, then click ‘Add Plug-in’.

- Restart Lightroom to complete the installation of your new plugin.
Note: with the 7.5 release of Adobe Lightroom, some newer plugins now have the extension of .xmp rather than .lrtemplate or .lrplugin. This is so they can be used in both Lightroom and Photoshop.
In this case, go to Lightroom->Preferences and select ‘Show Lightroom Develop Presets’. This will open the Presets window. Select the ‘Settings’ folder, and simply drag and drop your unzipped file into the Settings Folder and restart Lightroom.
If you don’t have the ‘Show Lightroom Develop Presets’ link select the ‘Show Lightroom Presets Folder’. This will open the Presets window. Select the ‘Lightroom’ then ‘Develop Presets’ folder, and simply drag and drop your unzipped file into the folder and restart Lightroom.
Now that you know how to install Lightroom plugins, let me show you five that will save you time and effort during your next mammoth editing session.
The Fader
The Fader is probably the plugin I use the most. Its main advantage becomes clear when you’re using presets.
It works as a master slider that controls all the different tools within Lightroom. Moving the slider will adjust all the edits a particular preset makes at the same time and in equal measures.
If you’re working on an edit and haven’t applied a preset, but you still want to use The Fader, simply create a new preset using the image you’re working on as a template and adjust it from there.
To create a new preset, click either a filter tool (graduated or radial) or the brush tool, and from the drop-down menu select ‘Save Current Settings as New Preset’.

Whether you create your own presets or download other people’s, chances are you’ve experienced this situation: You apply a preset to one photo and it looks great, but when you apply it to another, it’s completely over the top and looks terrible.
Normally you’d have to reduce each tool individually. But with The Fader you can reduce them all at once using the slider. Just open The Fader (File -> Plug-in Extras -> The Fader), select the preset you want to apply, and then use the opacity slider to increase or decrease the preset’s overall strength.

LR Backup
LR Backup does exactly what it says it does – back up your Lightroom catalog. But it gives you a few extra features the standard backup tool doesn’t provide.
Why is it important to back up your catalog? Because it contains a record of every edit you’ve made to your images. You might have backups of your RAW files, but without a backup of your Lightroom catalog they’ll be just that: RAW images with no editing applied.
LR Backup lets you make manual backups of the Lightroom catalog without having to exit the program, which you need to do when using the built-in backup tool. But what makes this plugin really useful is its ability to schedule backups.

It also compresses the backup to almost 10% of its original size, which is particularly useful when you have a large database of edited images.
While a free version of LR Backup is available, you need to make a donation to the creator to unlock its full functionality. But the donation can be as small or as large as you like. It’s totally up to you.
LRTimelapse
If you create time-lapse videos using your camera’s intervalometer, you’ll need an easy way to batch edit the images so you don’t have to do them one by one.
LRTimelapse makes time-lapse videos easy. It comes in both free and paid-for versions as either a standalone product or a Lightroom plugin. And what I really love about it is how the plugin integrates with Lightroom.

By integrating LRTimelapse with Lightroom, you can create a few keyframes that you’ll edit in Lightroom and then export back into LRTimelapse. It then uses these edited keyframes to automatically and seamlessly edit the other time-lapse photos into a video that transitions smoothly and gradually from the first frame to the last.
It’s a great way to incorporate the power of editing in Lightroom into your next time-lapse video.
Focus Mask
The Focus Mask plugin by Capture Monkey (the same people who make The Fader) is a simple plugin. It does only one thing, but it does it very well.
The plugin works the same way focus masking or focus peaking does in your camera. It highlights the parts of the image that are in focus.

This helps you to choose the best shot between two or more similar images at a glance.
We’ve all taken a handful of photos of the same subject because we weren’t sure we nailed the focus. This plugin will help you quickly pick a winner.
Photolemur
The last plugin on the list might not be for everyone. In fact, some people might be totally against it.
Photolemur automatically edits your photos with one click. It uses artificial intelligence to create the best edit possible so you can focus your time on other aspects of photography.
Now, some of you might think letting a bunch of computer code edit your photos takes away part of the artistic process. And you’d be right.
I wouldn’t use it on every image, especially client images. But if I want to quickly upload something to Instagram without having to process the image first, I’ll use Photolemur.
Photolemur is a standalone product, but can also be set up as a Lightroom plugin. Unfortunately, there isn’t a free version you can try before you buy. It’s only available as a paid product.
Which Lightroom plugin will you try?
I’ve used all the plugins I just mentioned. But if I had to pick one, I’d choose The Fader because I love using my own presets. It makes my editing style consistent across all of my work.
But they’re all great plugins. Which one are you going to try?
Image Credit: Joseph Pearson
The post 5 Adobe Lightroom Plugins That Will Make Your Life Easier appeared first on Digital Photography School.
from Digital Photography School https://ift.tt/2PMgpac
via IFTTT